
タイムラプス動画で多肉植物の変化や成長を眺めてみよう!

普段、変化の少ないように感じるおうちの多肉植物がイキイキと活動している様子を見てみませんか?
「成長が穏やか」というのは多肉植物の魅力のひとつではありますが、その成長や活動を「タイムラプス動画」としてギュッと集約してみると、また違った素敵な魅力を発見することができます。
この記事では
- タイムラプス動画とは何か
- 多肉植物のタイムラプス動画を撮影する方法
(「スマートフォンのみで完結」と「デジタルカメラなどのインターバル撮影や編集アプリを使用」の2通り) - 多肉植物をタイムラプス用に撮影する際のポイント
- 撮影後の編集方法…スマホ編とPC編(どちらも無料動画編集アプリ使用)
などが分かります。
では早速本編へ!
タイムラプス動画とは?
タイムラプス動画とは、物事の変化や動きを短時間に縮めて手軽に観られるようにした動画のこと。
街並みの変化や、夜空の動き、植物の成長など、通常の暮らしではなかなか受け取れない長時間の変化を可視化できる面白い手法です。
↓例えば冒頭の開花映像だったり、この投稿のような動画を指します。
後半(曲のサビ部分)から多肉植物のタイムラプス動画集です。
※↑スマホで閲覧中の場合は表示が遅れる場合があります。
以下ではこういった「多肉植物の動きをタイムラプス動画にして楽しむ方法」を詳しくお伝えしていきます!
多肉植物をタイムラプス動画として撮影する2つの方法
多肉植物のタイムラプス動画を撮影・作成するには、大きく分けて2通りの方法があります。
ひとつめは
カメラやスマートフォンなどにあらかじめ用意されている「タイムラプス撮影機能」を使って、それら機器内で直接タイムラプス動画を作成する
というもの。
カメラやスマホのワンタップのみで動画の撮影や作成が完結するため、動画編集ソフトなどが不要でとても手軽です。

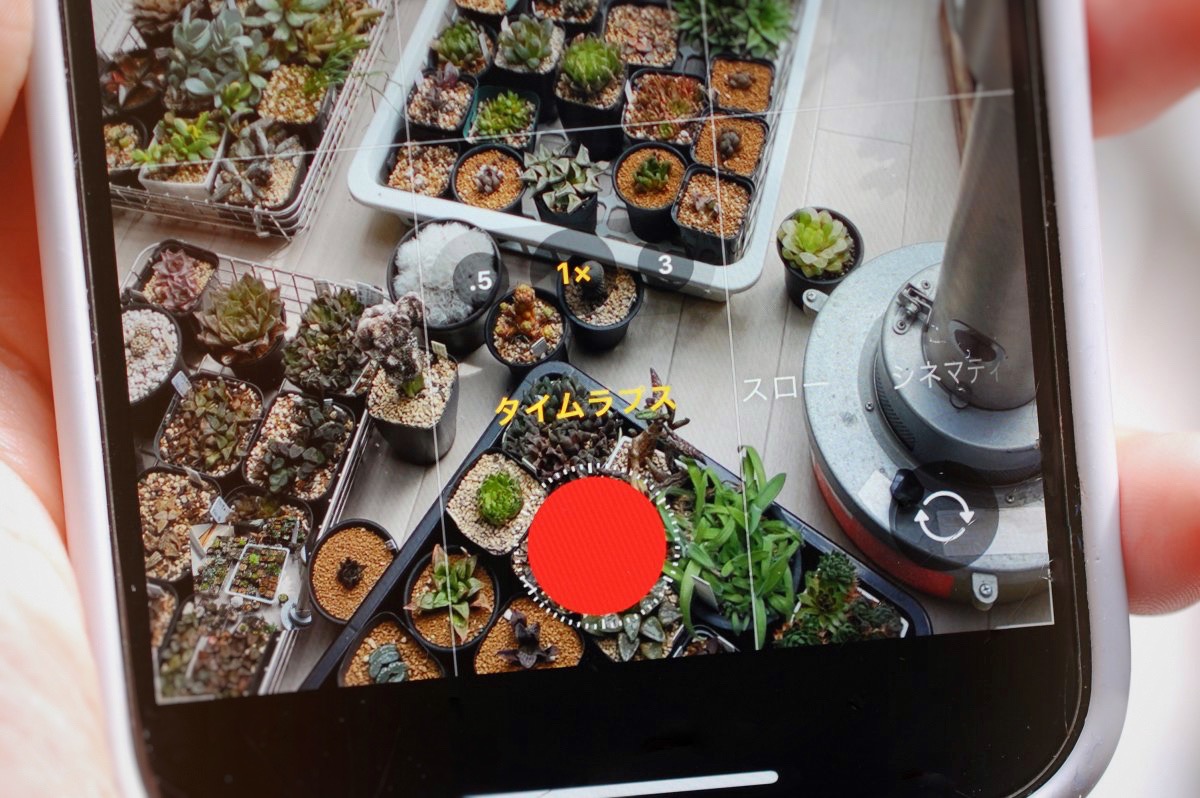
↑こういった内臓機能で手軽にタイムラプス撮影&作成を行う事ができます
動画作成方法は、録りたい多肉植物を用意し、撮影機器をセットして撮影をスタート。そしてお好みのタイミングで終了のストップボタンを押すだけ完了です。
(出来上がった動画の再生速度等を変えたい場合は、更に動画編集ソフトで調整します。スマートフォンなどの無料アプリで可能です。→後項でご紹介)
また、撮影時間が数分~数十分と短いものであれば単純に
通常の録画を行い→編集ソフト等で動画の再生速度を上げる設定をする
いわゆる「早送り動画にする」ということですが、これだけでも簡単にタイムラプス動画を作ることができます。

もうひとつの方法は
デジタルカメラなどの「インターバル撮影機能」を使って、インターバル撮影(=一定間隔ごとに撮影)した静止画を、動画編集ソフトで組み合わせて動画にする
というもの。(冒頭のインスタグラム投稿動画はほぼこちらの方法で作成しています。)
沢山の画像を並べてパラパラ漫画を作るイメージです。
少し手間がかかりますが、撮影の設定や編集の自由度が高く、より綺麗な動画に仕上げることができます。
お手持ちのカメラ内に「インターバル撮影機能」が内蔵されていればそちらを使い、なければ別売り(2000円程度)のカメラ用「リモコン」を使って一定間隔ごとの連続的な静止画を撮影します。
その後、撮影した画像を無料の動画編集ソフト(後述)などで並べて繋げ、動画化します。


タイムラプス撮影・作成方法の特徴比較
上記撮影方法の特徴をまとめると以下のようになります。
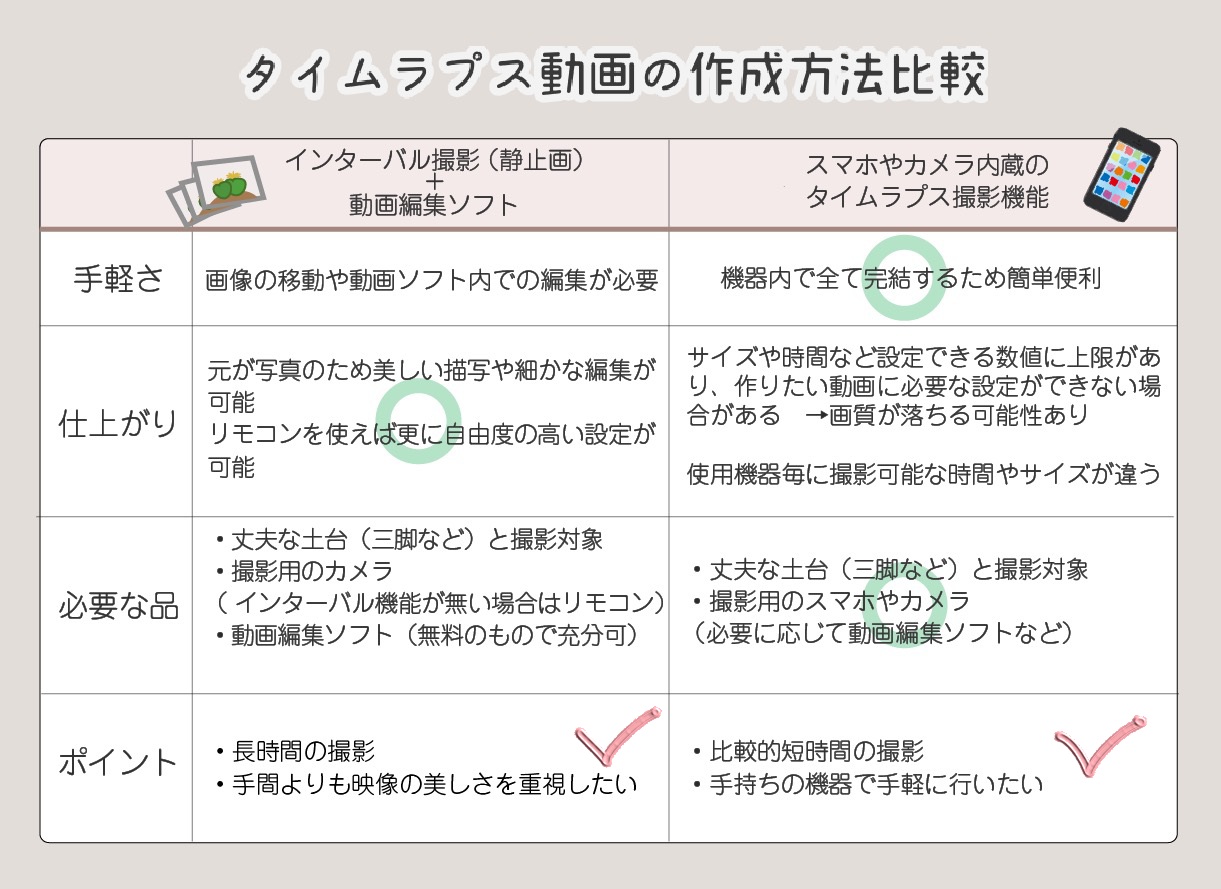
どちらの方法にもそれぞれの良さがありますが、上記のとおり簡単なのは、「機器内のタイムラプス撮影機能を使う」という方法です。
ただ問題点としては以下のとおり
●多肉植物の動きはとてもゆっくりなので、長時間機器を動かし続ける必要があること。
(平均で4~5時間ほどになります。)
スマホを使うとその間触れない状態になってしまい不便
電源の確保やデータの空き容量が多く必要
●スマホなどに内臓の撮影機能では画質や画像サイズ、撮影時間など詳細な設定が出来ないことがある。
機器毎に設定上限数値が決まっているものが多く、撮りたいものがうまく撮れない・データが大きくなりすぎるなどの可能性がある
(ちなみにiPhoneの場合はスマホの容量や電池が続く限り録画できるようですが、どれだけ録っても30分以上は‘30秒間の動画’として自動でまとめられるようです。)
ですので、おすすめとしては
・「初めからデジタルカメラのインターバル撮影で撮る」もしくは
・「対象ごとに柔軟に撮影方法を変える」 という方法です。
冒頭の各動画の撮影にかかった時間や設定を以下にまとめておりますので、「スマホだけでできそうか/手持ちのカメラの設定で間に合いそうか/リモコンが必要そうか」など、参考になさってみてください。
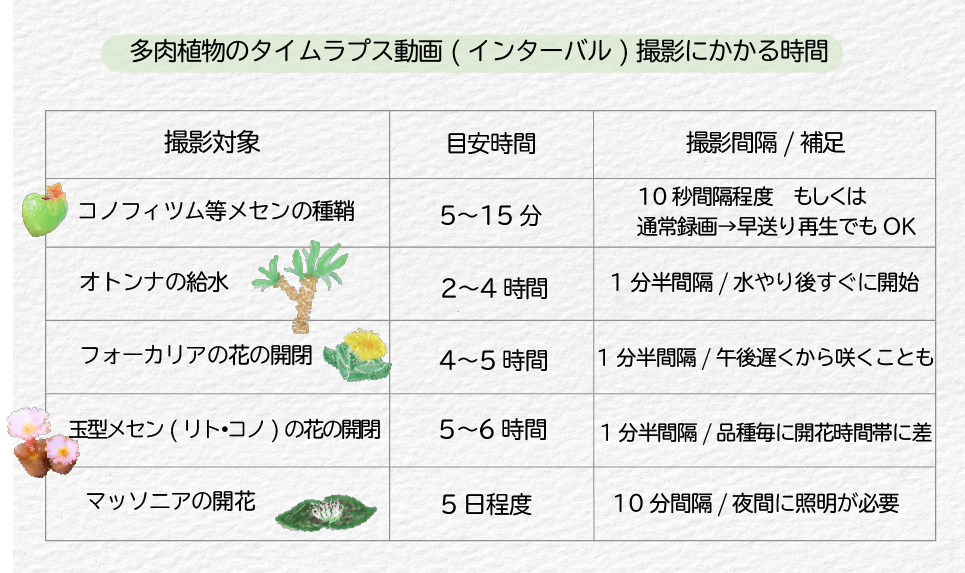
上の表と一般的な撮影機器の性能から言いますと
- メセンの種子の鞘がお水で開く様子はスマホの通常録画orタイムラプス撮影でOK。
- オトンナの吸水やメセンの花の開閉はスマホorカメラ内臓のタイムラプスでOK(インターバル撮影でも勿論可。)
※花の開閉ではなく、開く様子だけなら3時間程度で撮影可能なので頑張ればスマホでもOK。 - マッソニアの開花はおそらくカメラ+リモコン必須のインターバル撮影。
このような感じです。
あと冒頭のタイムラプス動画のもので言うと、
・フィロボルスの吸水…2日程度/4分間隔
・くねくね動く長いサボテン…3日程度/5分間隔 などです。(ともにインターバル撮影)
それらや特にマッソニア(開花に5日程度)のように、機器内臓機能の上限を超えて撮影したい場合は、「撮影時間や枚数など無制限の設定が可能」な以下のようなリモコンの使用がおすすめです。
(リモコンは基本的にタイムラプス撮影の設定には未対応です。インターバル撮影のみ。以下は単4電池2つを使用するもので、電池はかなり長い間持つ印象です。現在2か月を超えて使用中。)
↔スクロール


●インターバル撮影/リモコンの使い方
インターバル撮影に必要なリモコンの設定は「撮影間隔(時間)」と「撮影枚数」のみです。
「何分間に1回シャッターを押すか」と、「全部で何枚撮影するか」ということです。
①撮影間隔(時間)の設定

リモコン画面上表示の左から3番目「INTVL」がインターバル撮影の撮影間隔設定欄です。
青丸部分の矢印ボタン⇆で上の黒い選択バーが動くので、「INTVL」の下に合わせて「SET」ボタンを押します(バーを合わせても表示的には若干ズレます)。
SETを押すと画面の数字部分が点滅するので、同じく矢印カーソルの上下左右を使って、お好みの数字に合わせ「SET」ボタンを押します。(画像は[1分8秒ごとに撮影する]という設定です。)
②撮影枚数の設定

「INTVL」のひとつ右にある「N」が撮影枚数設定欄です。
①と同じく矢印ボタンを操作して黒い選択バーを「N」に合わせ、「SET」ボタンを押します。
表示画面右下の〔 〕の中が撮影枚数です。矢印ボタンの上下で枚数の入力が可能です。この機種では399枚まで設定する事ができますが、実際に何枚必要なのか正確には分からないので「撮影枚数無制限→〔- -〕」に合わせ「SET」ボタンを押します。この設定であれば電池やカード容量がなくなるまで撮影が可能です。
③リモコンの設定が完了したら、設置しておいたカメラにケーブルを接続して、上の写真の黄丸の部分にある「START/STOP」ボタンを押せば、撮影開始です。
終了の際はもう一度同じボタンを押します。
◎その他こちらのリモコン詳しい使い方はこちらから⇒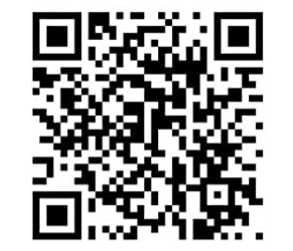 タップOK
タップOK
ちなみに、「長期にわたって本格的なタイムラプス撮影がしたい」という場合には、このような「タイムラプス撮影専用機器」もあります。
単3電池4本でなんと約80日間の撮影が可能(拡張機能で約300日間)。替えのレンズもあり便利です。
このような機種ですと、花の開花のみならず
・種子から苗が育つ様子
・葉挿しが育つ様子
・メセンの脱皮
など、数か月単位での成長の様子が記録でき、撮影の幅がグッと広がってさらに面白そうですね。
タイムラプスやインターバル撮影の際の大事なポイント5つ!

多肉植物のタイムラプスやインターバル撮影には、注意したい大事な点がいくつかあります。
どの撮影方法でも、植物や機器を設置し、スタートボタンを押した後は基本ほぼ放置という流れになるため、失敗のない綺麗な動画を撮影するためにはこの事前の準備がキモとなります。
以下の点を押さえて撮影を行なってみてください。
1.撮影機器を三脚などでしっかり固定する
タイムラプス動画の失敗で多いのが「途中でカメラが動いてしまい、仕上がりがガタついた動画になってしまうこと」です。
特にカメラが対象に近いほど、僅かなカメラの動きが出来上がりの映像に影響してしまうので、周りの足場や機器の固定は事前にしっかりと行います。
また、一度撮影を始めた後は余程のことがない限り機材には触れないよう気をつけます。床の素材によっては近くを歩いただけでも三脚などが揺れて位置が微妙にずれることがあるので、なるべく遠巻きに様子を確認しましょう💡

2.多肉が動きそうな位置を想像してセットする
例えば多肉植物の開花を撮る場合、「蕾の位置」と「開花後の花の位置」が微妙にずれる場合があります。
そうなると、仕上がった画像や動画がピントの合っていないものになるため、事前に想像力を働かせて機器のセットを行います。

更に具体的な対策として
・カメラを少し引いて画角を広めに取っておく
・`絞り’を変えられるカメラであれば、あらかじめf値を大きめに設定しておく(→ピントの合う範囲を広げて焦点に余裕を持たせておく)
こういった工夫で、撮影対象の位置が想像とずれても融通が効きやすくなります。
上の動画のように、フェネストラリアなど花茎が長めの花は太陽の動きを追って動きやすいので、お気を付けください。
3.露出やホワイトバランス、フォーカスなどはあらかじめ固定する
撮影の途中で画面の明るさや色味が変わったり、ピントが前後してしまうと、仕上がりがとても見づらい動画になってしまい、後から編集するにも大変な労力となります。
固定できる機能はあらかじめ固定をしておくと、綺麗な画像や動画が撮れやすくなりますよ。
具体的には
・スマートフォンの場合、録画画面の長押しでピントや明るさを固定できるものが多いです。
・一眼レフカメラの場合はオート撮影ではなく「マニュアルフォーカス」で撮影します。露出やホワイトバランスも可能なら固定にしておきます。
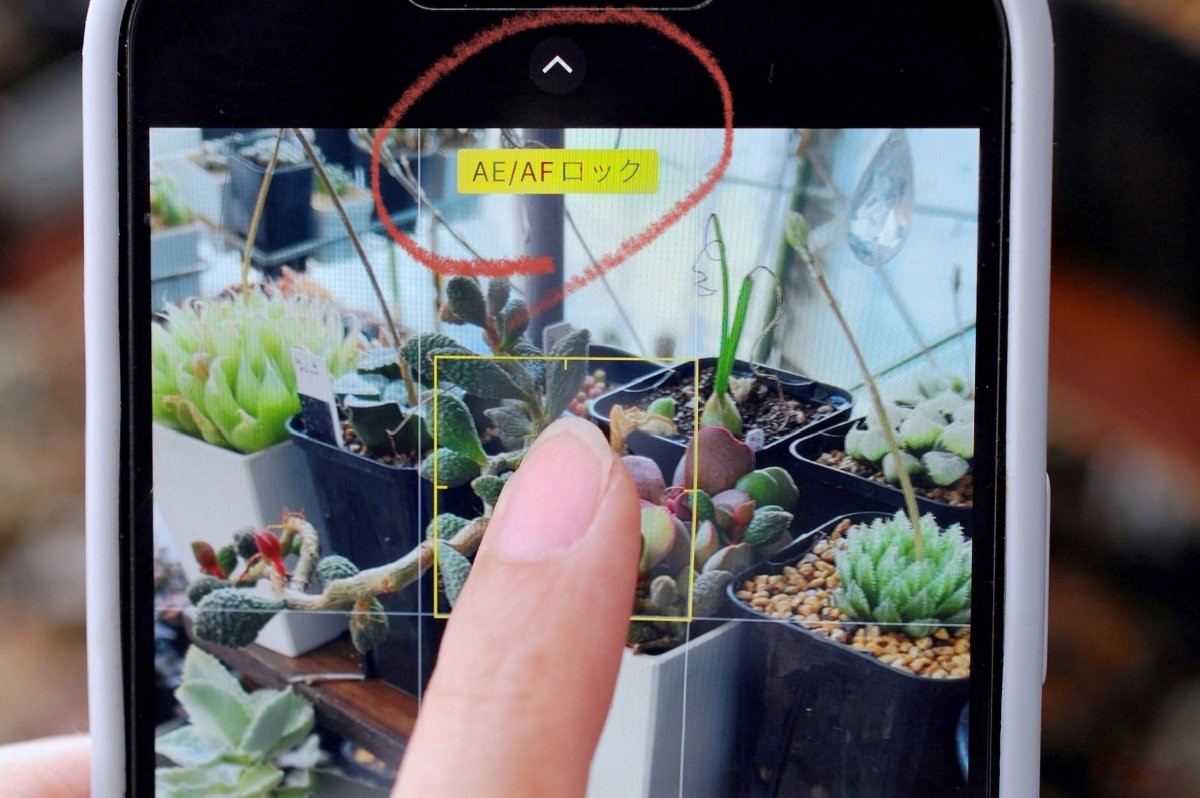
また、露出(画面の明るさ)設定に関しても大事なことが1点。
多肉植物の撮影を始める時間帯は午前中やお昼前が多いので、午後にかけて更に日差しが強くなる(=画面が途中で思った以上に明るくなる)ということがしばしば起こります。
そうなると「白飛び」といって、「画像が明るくなりすぎて必要な部分が白く潰れてしまう」という現象が起こりやすくなりますので、「露出は少し暗めに設定をしておく」のをおすすめします。
(写真や映像の特徴として、暗いものは後に編集で明るくできるのですが、明るすぎるものを綺麗に暗くするのはなかなかに難しいです。なので「迷ったら暗め」が吉です!)
4.機器に給電しながら録画や撮影を行う
タイムラプスやインターバルの撮影ではかなり機器の電池の消耗が激しいです。
撮影途中で機器本体の電池が切れてしまい大変残念な思いをすることがありますので、撮影の長さにもよりますがスマホやカメラはあらかじめ充電を満タンに。加えて充電コードで給電をしながら撮影を行うとより安心です。

さらに、カメラの場合は「液晶のライブビュー機能をオフにする」(=ディスプレイに撮影画面を常時表示しない設定にする)と電池の消耗を防げます。
5.開花の撮影は晴れた日に
タイムラプス動画を撮っていると、多肉植物の花はわりと天候に敏感で、光量や水分が足りないとうまく花が開ききらない(場合によってはほぼ開かない)場合があることに気がつきます。
あまりに天気が良すぎても露出の調整が難しいのですが、特に開花を撮る場合はよく晴れた日を狙ってカメラをセットしてみてください。前日に軽く水やりしておくのもおすすめです。
これらの点に気を付けて、撮影をがんばってみてください!
次の項では、撮影した素材の編集についてお伝えします。
タイムラプス動画の編集やインターバル撮影画像の動画化に使える無料ツール
以下ではスマホなどで録った動画の編集や、カメラで撮影したインターバル画像の動画化に使える無料ソフトやアプリをご紹介していきます。
私も普段よく使っている、便利なおすすめソフトたちです。
ご自身の環境や目的に合わせて、必要な部分だけ参考になさってみてください。
・スマホで使える動画編集アプリ『InShot』
スマホで使える便利な動画編集アプリです。
iPhoneでもandroidでも、どちらも無料で利用することができます。
(PC版は2023年2月現在ありません)

こちらのアプリは
・動画の速度や明るさ編集(タイムラプス動画撮影後の追加編集)
・静止画の動画化(インターバル撮影画像の動画化や編集)
どちらも可能なので大変便利です。
『InShot』を使ったタイムラプス動画編集方法
スマホなどで撮影した動画の編集はこちら
インターバル撮影した画像の動画化はこちらをご参照ください。
(2023年2月現在の編集方法です。仕様が変更になる場合があります。)
●スマホなどで撮影した動画の再生速度や明るさなどを変えたい
すでに動画として撮影・保存済みで、更にスマホで編集を加えたい方向けの方法です。
編集方法
・①~② まずはアプリをダウンロード→アプリを立ち上げた後で「ビデオ」→「新しい」を選択します。
ファイル選択画面になりますので、上部の「アルバム」→「ビデオ」を選択し、編集したい動画を選んで右下のチェックマーク✅を押します。
すると右下のような編集画面が立ち上がります。
・③ 編集画面の下部にずらりと横並んでいるアイコンが編集メニューです。
メニュー部分を左にスワイプすると「速度」というアイコンが出てきますので、そちらをタップします。
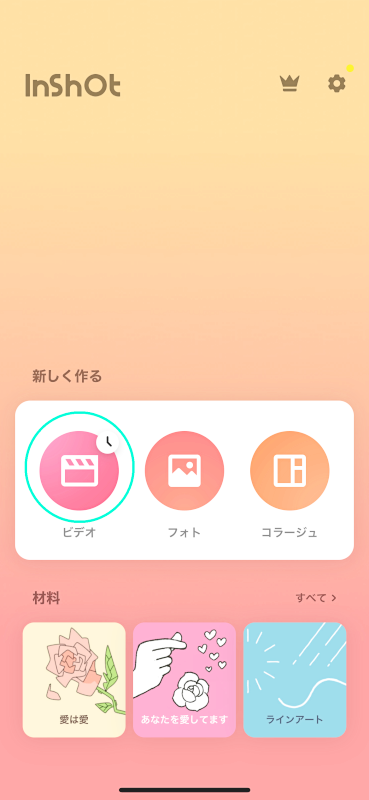
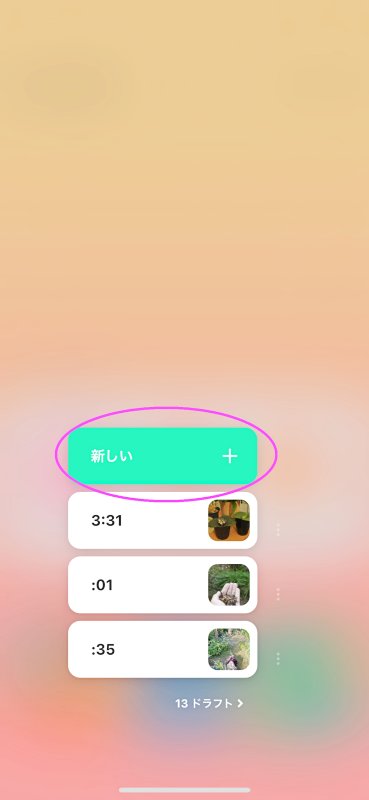
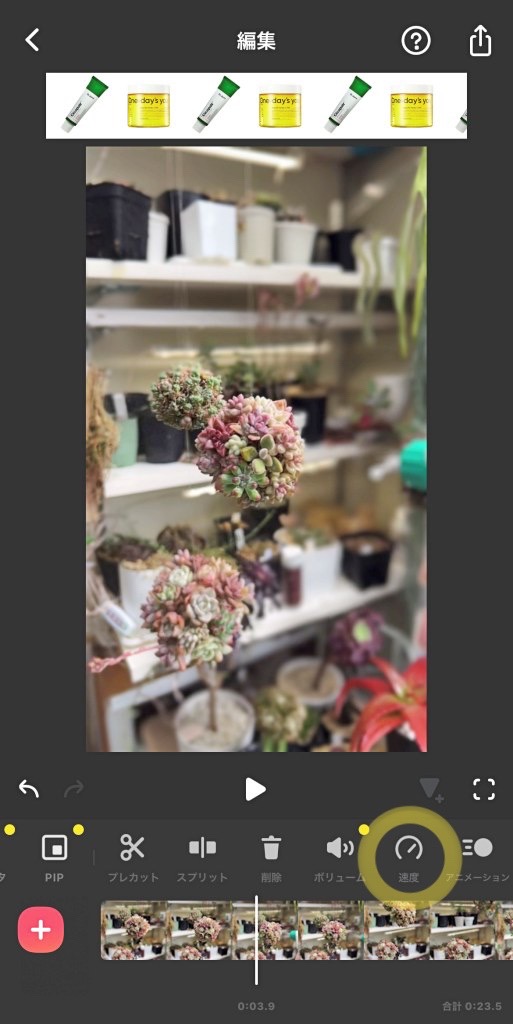
・④「速度」をタップすると下のような速度編集画面になります。
オレンジ色の帯上の白丸を左右にスライドすると、再生速度を変化させることができます。
白丸が右にいくほど動画が速くなり、左にいくほど遅くなります。
画像下の「 ▷ ( 再生ボタン)」で実際の再生速度を確認できますので、お好みの速度になったら編集画面の右中ほどにある「チェックマーク」を押して作業完了となります。
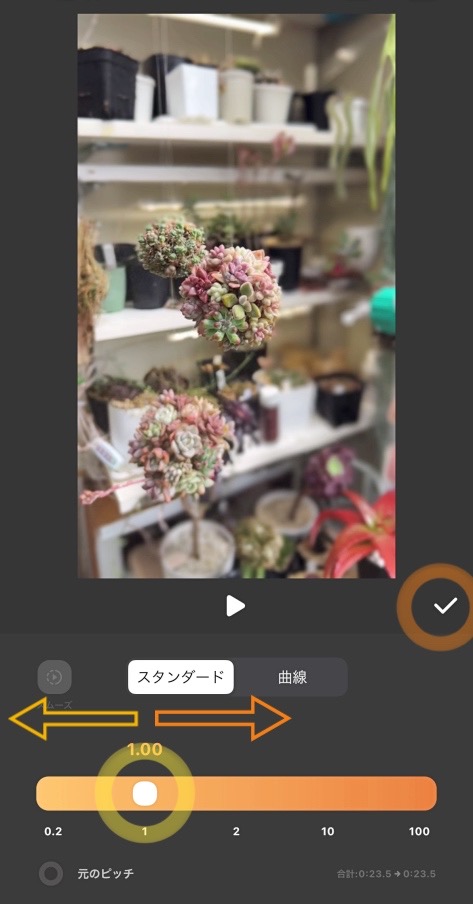
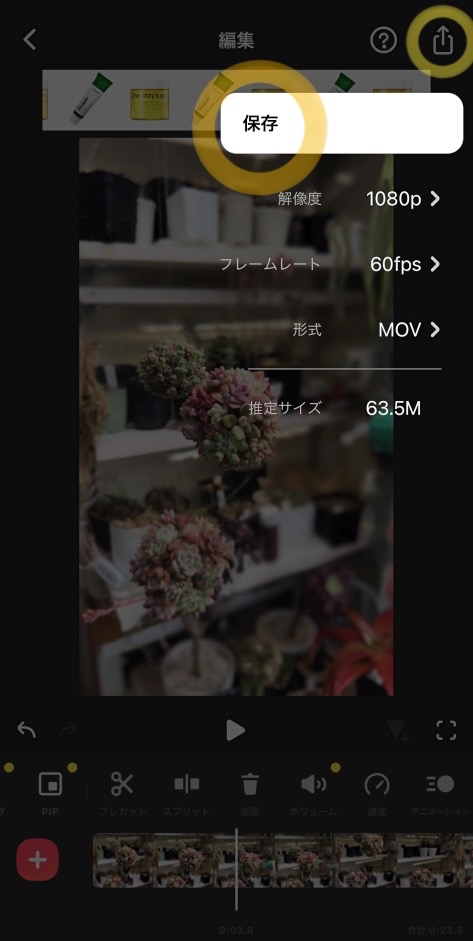
・⑤ 動画の保存や書き出しは、右上の「![]() (共有ボタン)」をタップして、その下に出てくる各種設定(下記参照)をお好みのものに変更し、「保存」のボタンを押します。以上で動画編集はおしまいです。
(共有ボタン)」をタップして、その下に出てくる各種設定(下記参照)をお好みのものに変更し、「保存」のボタンを押します。以上で動画編集はおしまいです。
☆編集メニューでは、速度のほかにも様々な変更を加えることができます。
動画の「明るさや色味」を変えたい方は編集メニュー内の「フィルタ」→「調整」をタップ。
画面の「比率」を変えたい方は同じく「キャンパス」。
動画の余分な個所を切り取るには「スプリット」。
その他、ステッカーを貼れたり、テキストや音楽を付けたり、いろいろとできますので楽しんで使ってみてください!
★保存の際の設定方法(解像度・フレームノート・形式とは)
・解像度…動画の画面サイズ。SNSなどでの発信であれば1080pで充分です。
・フレームノート…動画1秒あたり何枚の画像で構成するかを示す数値。パラパラ漫画の枚数が多いか少ないかのイメージです。数が少ないとややカクカクした動きの動画となり、数が多い方が滑らかになります。数値はお好みで選択可能ですが、私は60fpsを使うことが多いです。
・形式…作成した動画を保存するための箱のようなもの。mp4は現在の動画保存で最も広く使われている国際標準形式ですので、基本的にはこちらを選択するのがおすすめです。movはapple社の標準動画保存形式で、アップル製品と非常に相性がよい反面、windowsでは読込みできないことがあったりするので、ご自身がお使いの環境に合わせてご選択ください。
●インターバル撮影した静止画をタイムラプス動画化したい
カメラなどで撮影されたインターバル画像を並べて、スマホ上でタイムラプス動画にする方法です。
まず第一に、『InShot』はスマホ用アプリですので、カメラで撮った画像をクラウドやアダプターを介してスマホ内に送っておく必要があります。
(あまりに画像の枚数が多すぎたりその手間を避けたい場合は、後述の「PCで動画化する」をご覧ください。)
編集方法
・①~② まずはアプリをダウンロード→アプリを立ち上げた後で「ビデオ」→「新しい」を選択します。
・③ ファイル選択画面になりますので、画面上部の「アルバム」→「フォト」を選択し、スマホ内の画像を表示させます。
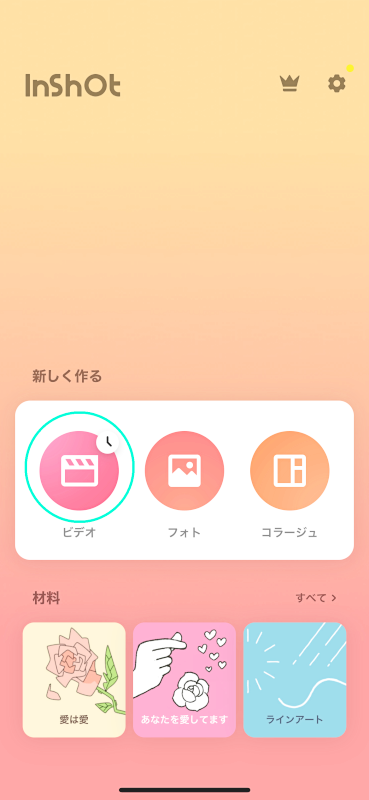
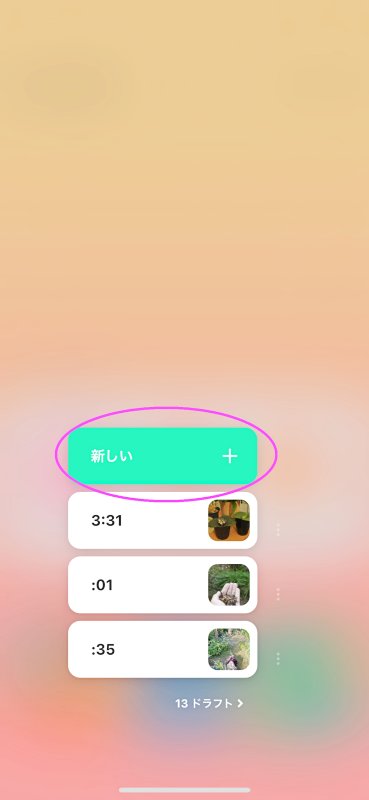
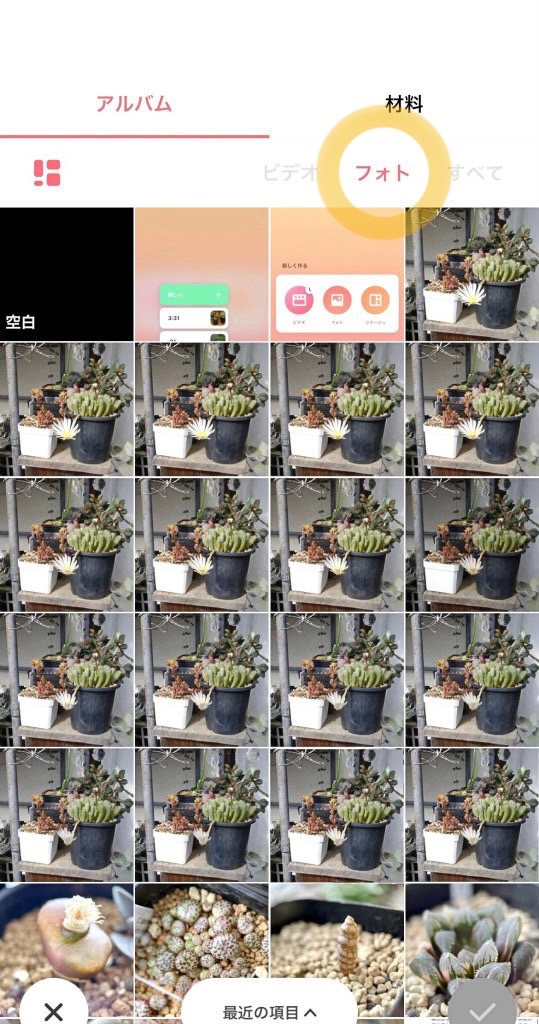
・④ 画像の中から動画化したい画像を全てタップして選び、画面右下のチェックマーク✅を押します。
すると選んだ画像の編集画面が立ち上がります。
・⑤ 編集画面の下部に横並んでいるアイコンたちが編集メニューです。
その中の「期間」を選択すると、更に編集画面が表示されます。(‘期間’とは、画像1枚当たりの表示時間を設定するための項目です。)
・⑥ 編集画面下の白丸をタップしたまま一番左まで移動させます。(画像1枚当たり0.1秒の表示にする。)
白丸を動かし終わったらその上にあるダブルチェックマークをタップします。
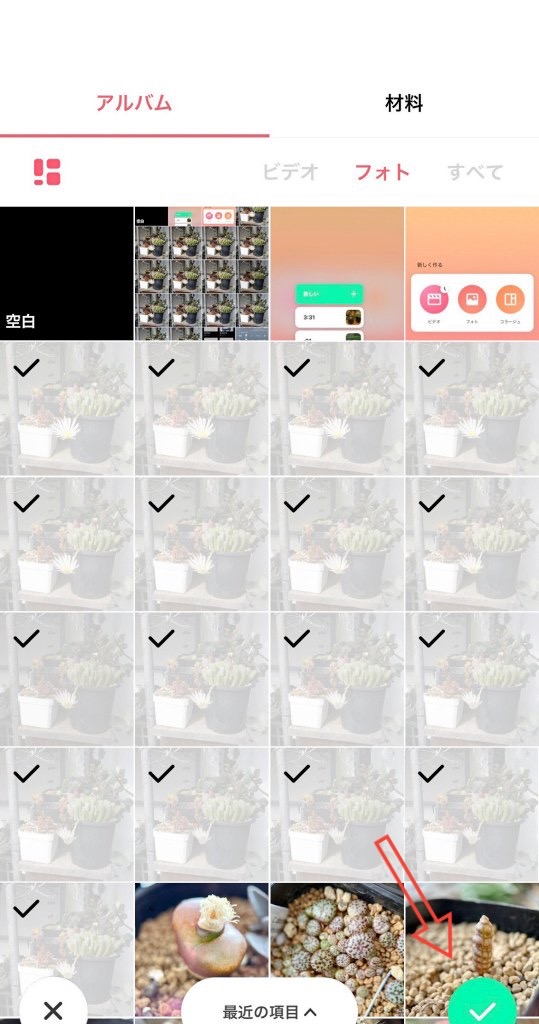
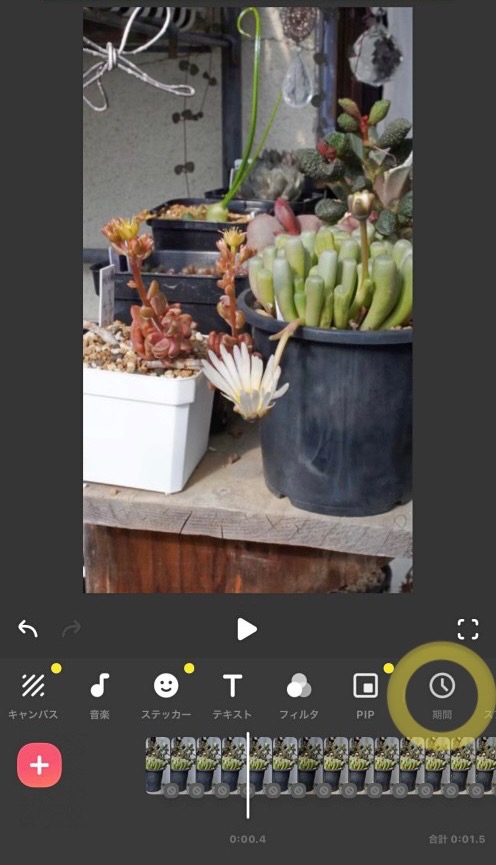
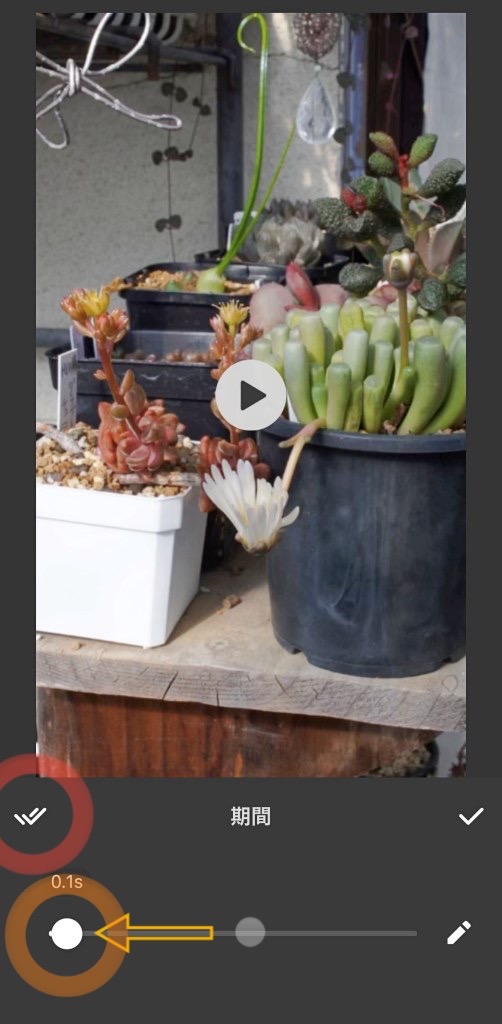
・⑦ 「期間 すべてに適用」をタップすると、取り込んでいるすべての画像にこの変更が適用されます。1枚ごとに設定しなくて済むので、忘れず選択するようにします。
・⑧ その後、画像下の「 ▷ ( 再生ボタン)」を押してみると、動画化された画像が再生されるので確認します。
これで基本的な動画化は完了です!

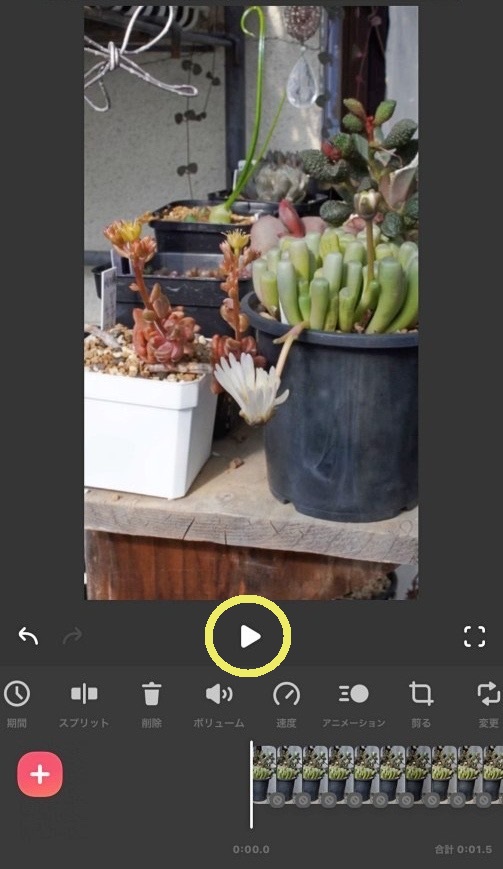
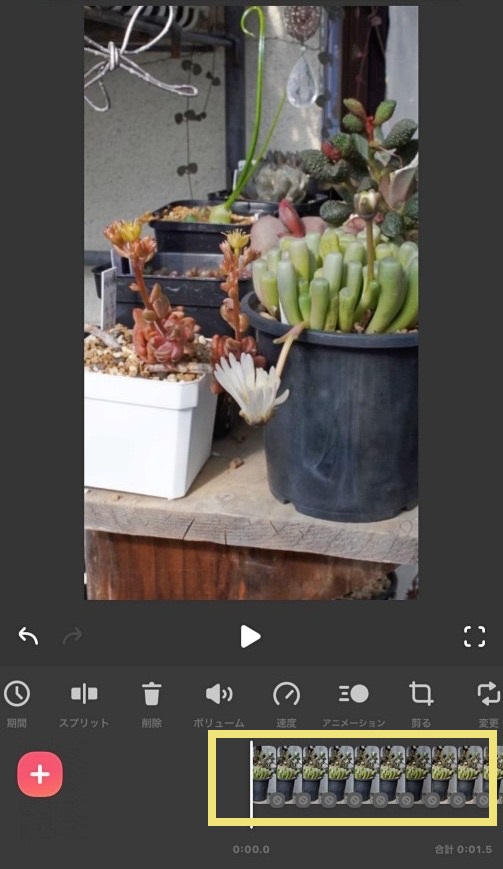
⑨ もしも、再生した動画の一部が「ガタついている」「暗すぎる/明るすぎる」など気になる部分がある時は、編集画面下の帯のような画像部分を指で移動させて該当の画像を見つけ出し、編集メニューから個別で画像の削除や調整を行います。⇓
⑩・削除したい場合はその画像を選択後、編集メニュー内の「ごみ箱マーク(削除)」を選択。
・「明るさや色味」を変えたい方はメニュー内の「フィルタ」→「調整」をタップ。
・全体的な画面の「比率」を変えたい方は「キャンパス」からお好みの画面サイズに変更します。
※画面のサイズを変更した際は、設定後にダブルチェックのアイコンを忘れずに押して「すべてに適用」させてくださいね。
何かしら変更を行なうごとに「1枚だけか、全ての画像に適用させるか」注意して確認しておきましょう!
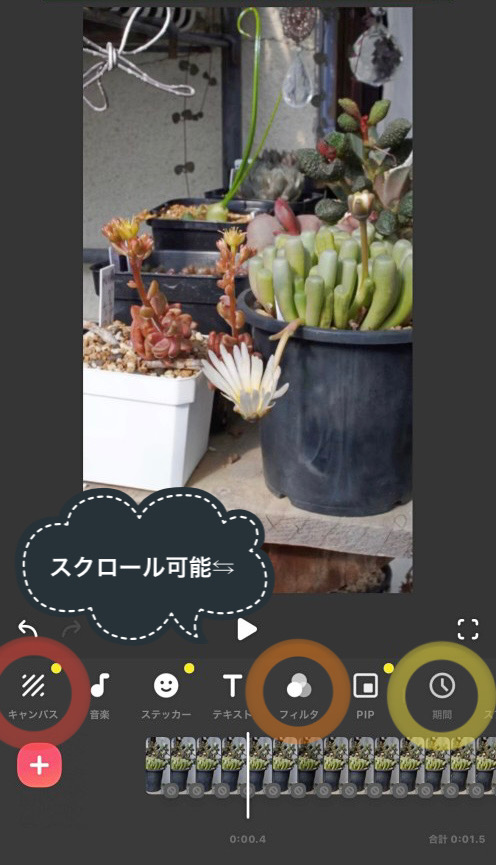
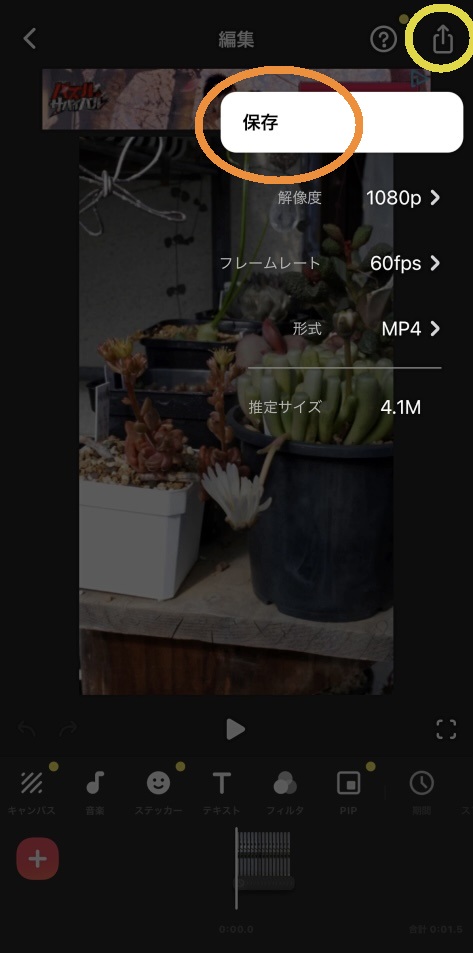
・⑪ 動画の保存や書き出しは、編集画面右上の「![]() (共有ボタン)」をタップして、その下に出てくる各種設定をお好みのものに変更し、「保存」のボタンを押して完了です。
(共有ボタン)」をタップして、その下に出てくる各種設定をお好みのものに変更し、「保存」のボタンを押して完了です。
各種設定の詳細に関しては前項のこちらをご参考にお好みで。
以上で動画編集はおしまいです!
※更に動画の再生スピードを変化させたい、フィルターや音楽などを加えたい方は、今回保存した動画を再度編集にかけてもより素敵な動画ができますよ。
パソコンを使ってインターバル撮影画像を動画化する方法
撮影した画像の枚数が多くなってしまった場合は、パソコンに画像を読み込んでそちらで動画化を行うのが手軽でおすすめです。
MACの方はこちら。
Windowsの方はこちらを参考になさってみてください。
●MACで画像を動画化できる無料アプリ『iMovie』
iMovieはApple社の製品にデフォルトでインストールされている動画編集アプリです。
こちらを使って簡単に画像の動画化が可能です。
編集方法
・① まずは『iMovie』をクリックして立ち上げます。
同じく「Finder」を立ち上げ、動画化したい画像が入っているフォルダを開きます。
・② 必要な画像を全て選択して、編集画面左上の「ライブラリ(「メディアを読み込む」の位置)」までドラッグし、枠上で放します。
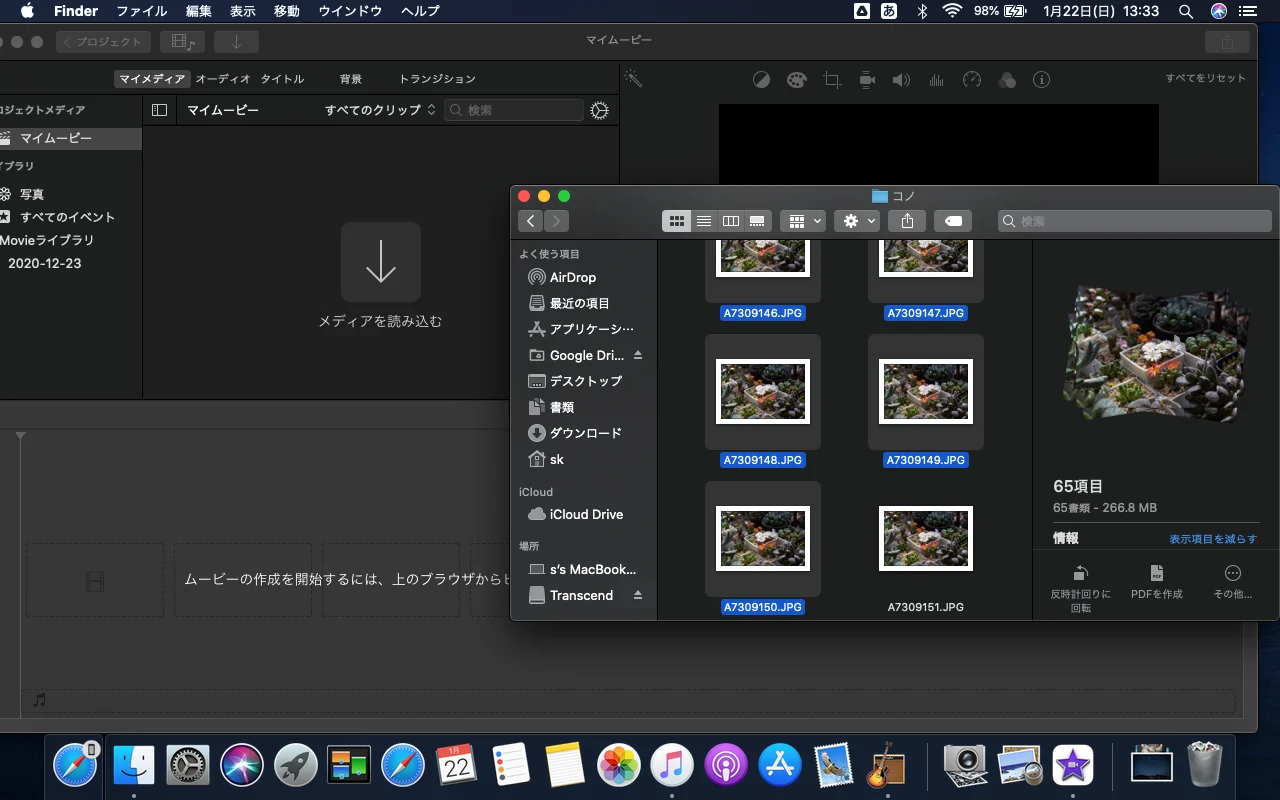
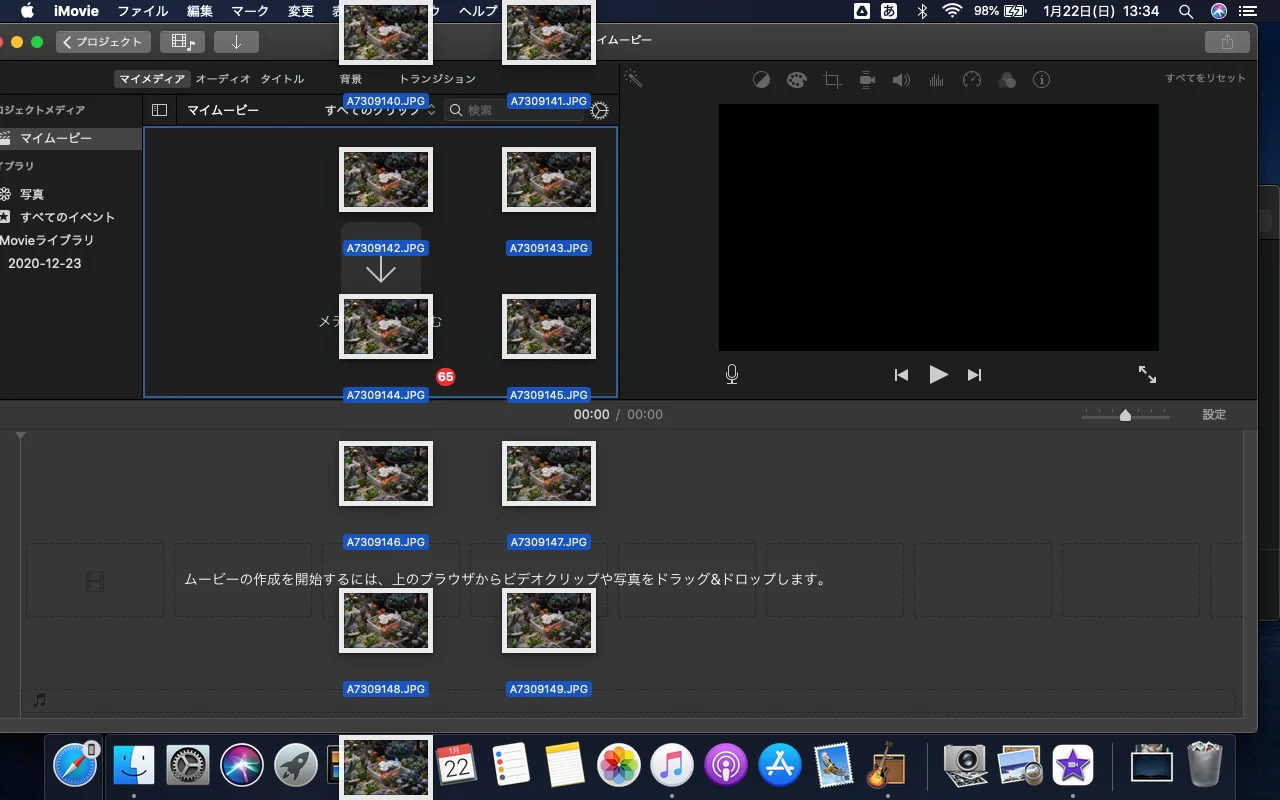
・これでアプリへの画像の取り込みができました。
・③ 次に、先ほど取り込んだ場所(ライブラリ)から今度は下部の枠(タイムライン)へ、もう一度画像の読み込みを行います。いずれかの画像を選択し「command+A」を押すと画像の全選択ができますので(選択された画像には黄色い枠がつきます)、まとめて下の枠内へドラッグ&ドロップを行います。
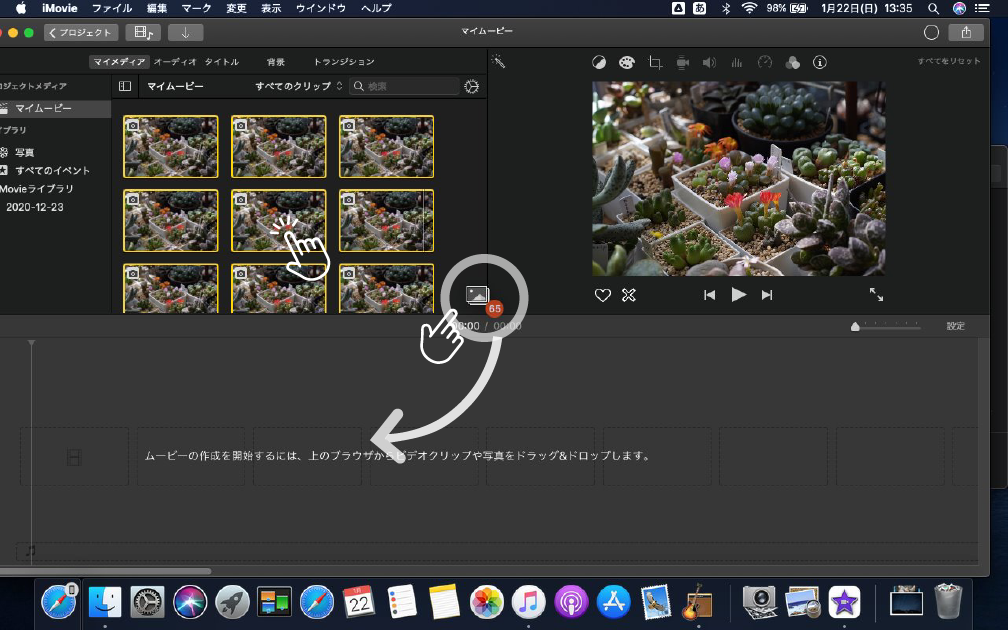
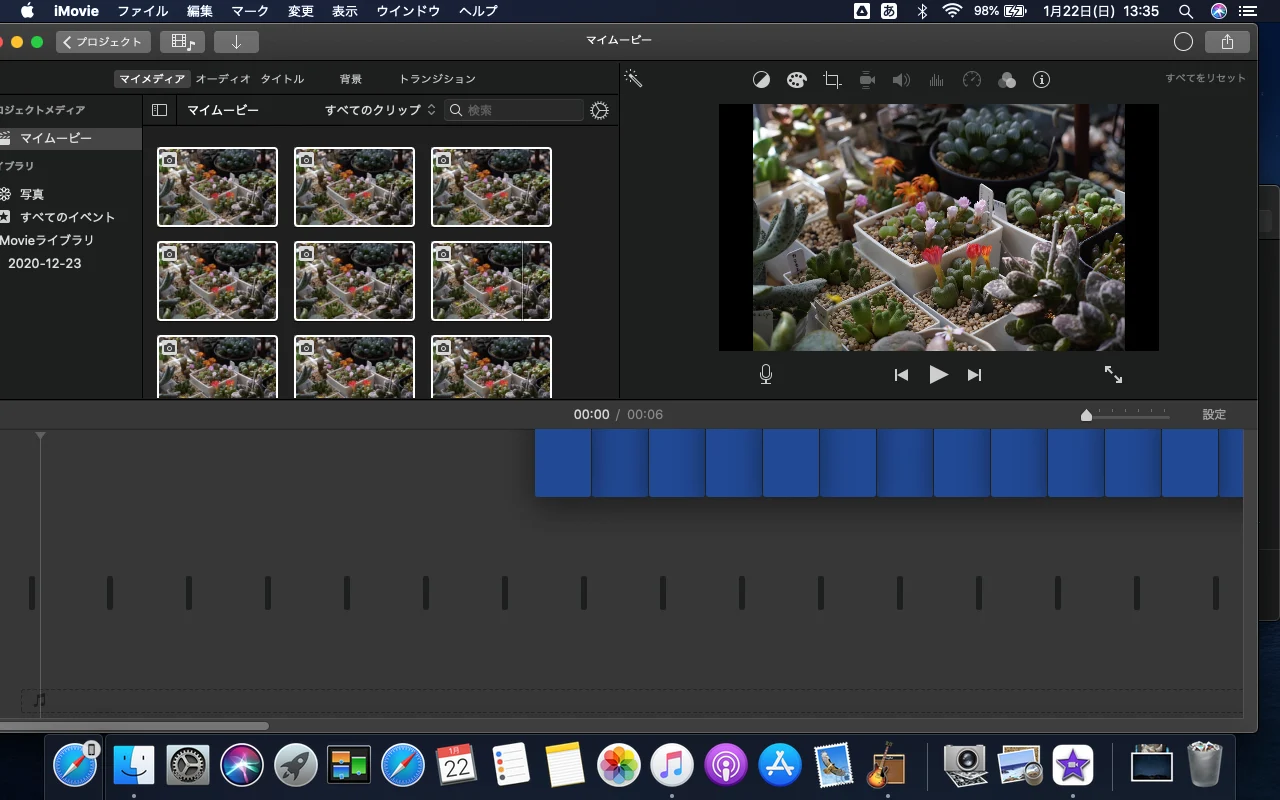
・④ 下部のタイムライン上に画像が無事並んだら、そのすべての画像が選択状態であることを確認して、PC画面左上の「iMovie」から「環境設定」をクリック。
・⑤ 表示された項目のなかの「写真の継続時間」を「0.1秒」に変更して、元の画面に戻ります。
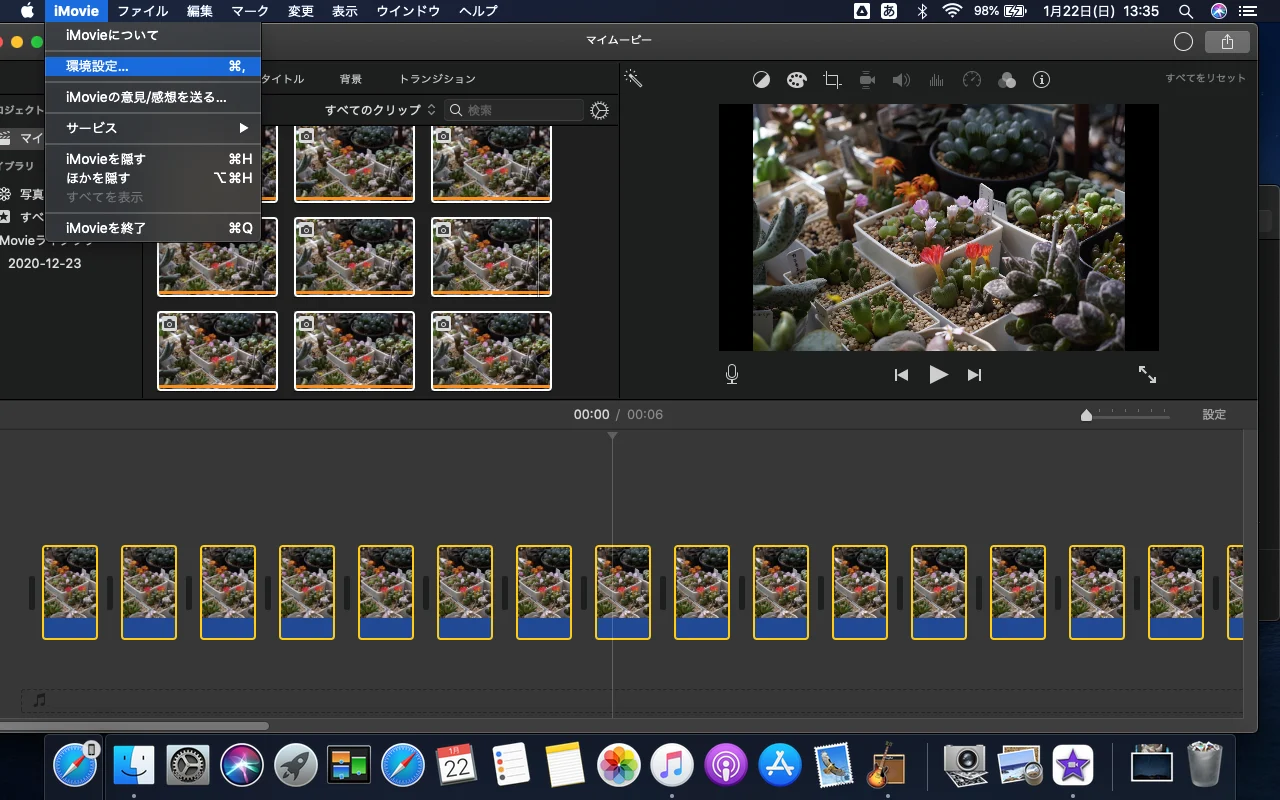
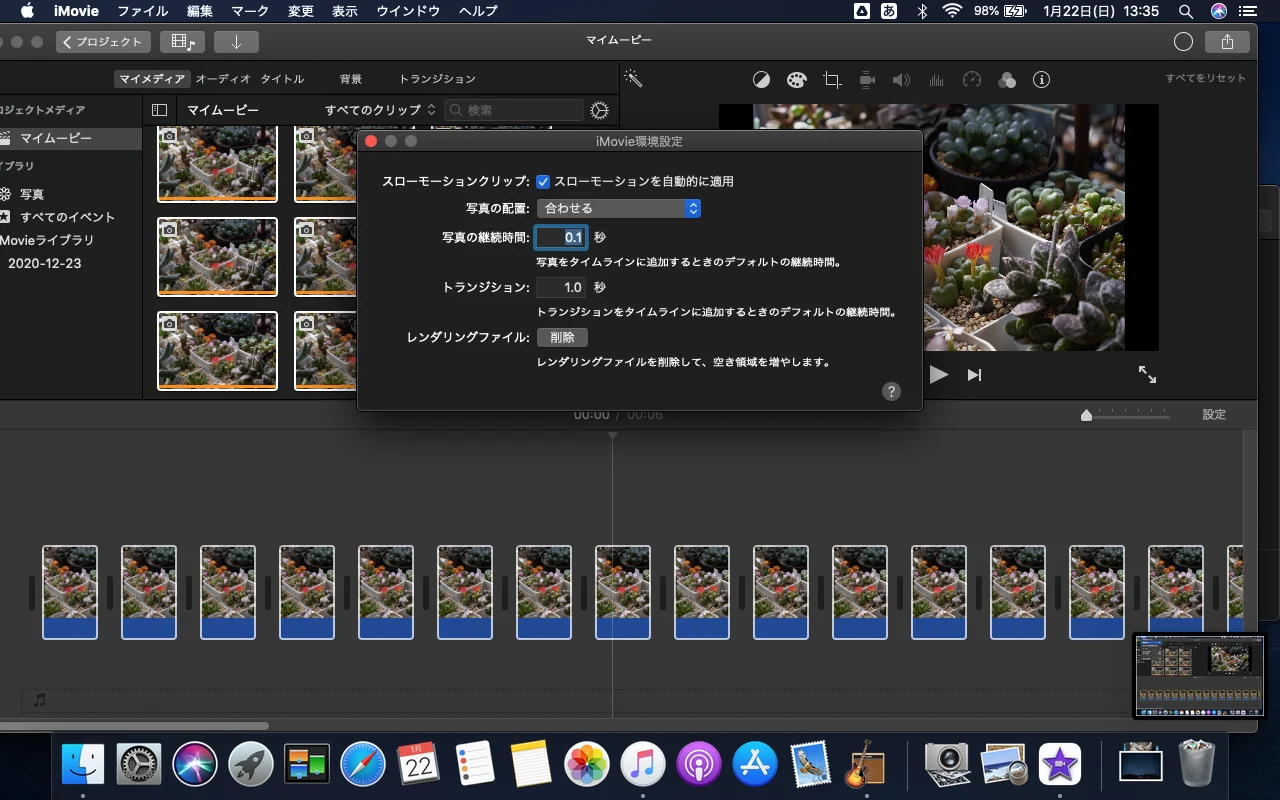
編集画面右上(ビューワー)で動画化された画像が確認できます。ビューワー画面下の「 ▷ ( 再生ボタン)」で動画を再生可能なので、チェックしてみてください。
●再生した画像の並び順がおかしい場合は、一度タイムライン上の画像を削除後、左上のライブラリ上の空欄のどこかで右クリック→「クリップの表示順序」から「昇順」と「日付もしくは名前のいずれか並びが正しくなる方」を選択して、再度タイムラインへ画像のドラッグ&ドロップを行ないます。
●再生してみて動画の一部にズレや明暗の差など気になる部分が見つかったときは、編集画面下のタイムラインに並んだ画像の中から問題の画像を探して削除したり、個別の編集を行います。
それらの変更はビューワーの画像上部に並んだアイコンから一通り行えますので、該当の画像を選択状態にしてから行ってみてください。
※細かな修正方法に関してはここでは割愛させていただきます。
・⑥ 完成した動画の保存は、編集画面右上の「![]() (共有ボタン)」をクリックした後、⑦現れた各種設定をお好みに合わせて変更し、「次へ」のボタンを押し、保存先を指定すると完了します。
(共有ボタン)」をクリックした後、⑦現れた各種設定をお好みに合わせて変更し、「次へ」のボタンを押し、保存先を指定すると完了します。
(私の場合設定は、解像度1080p、品質最高、圧縮品質優先で行っています。)
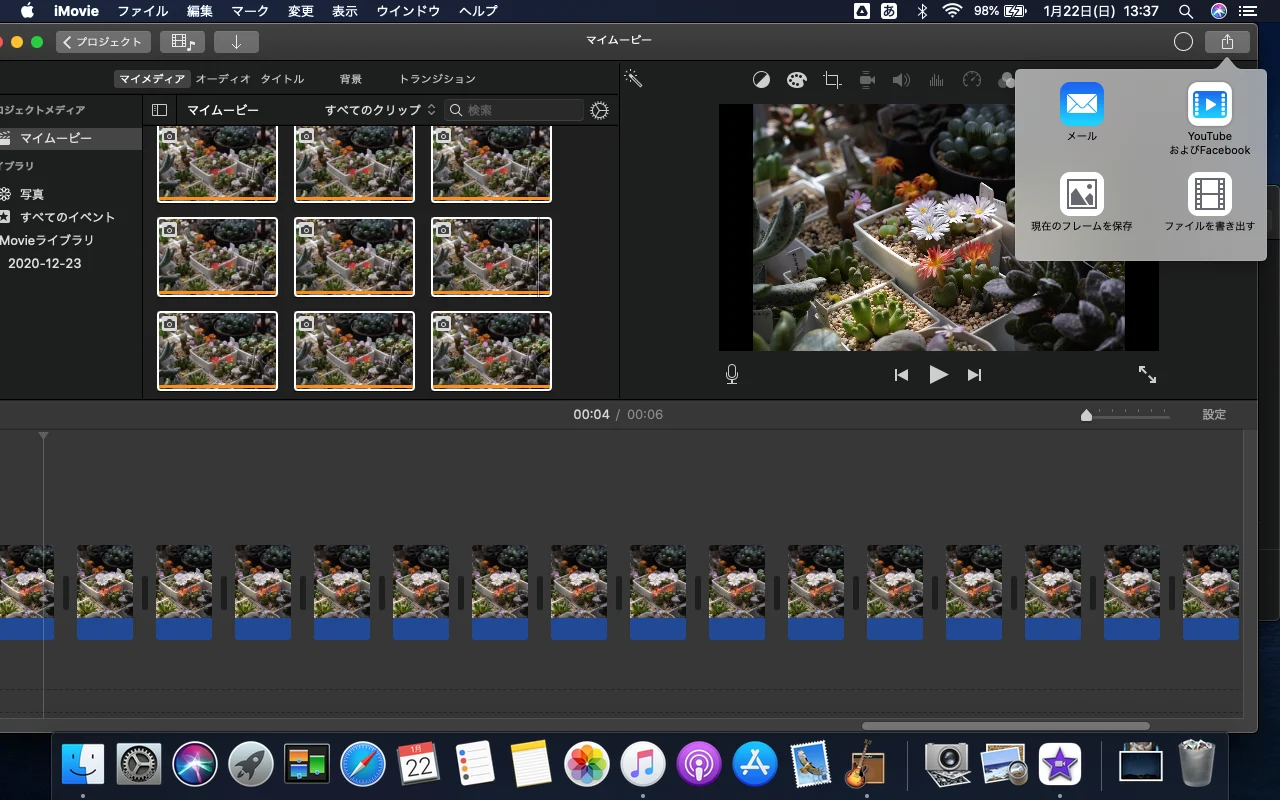
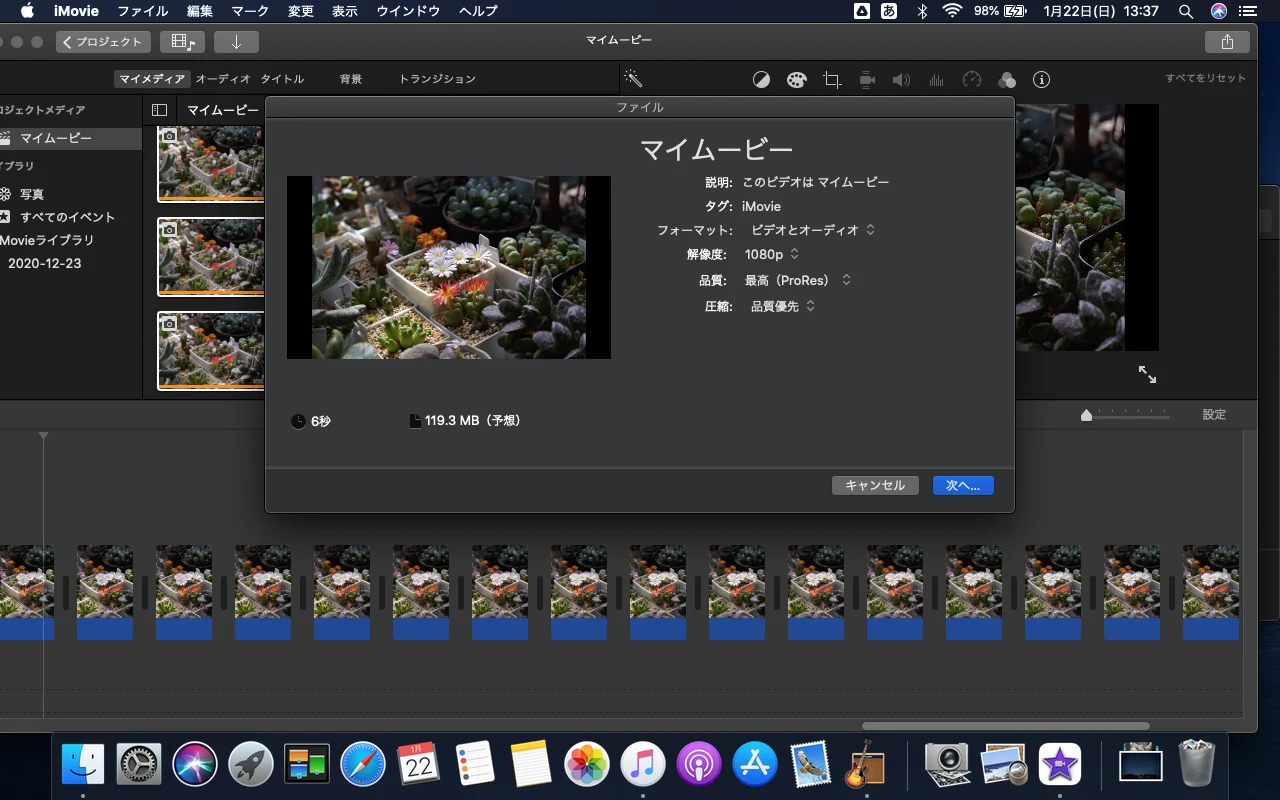
●windows10/11で画像を動画化できる無料ソフト『Microsoft フォト レガシ』
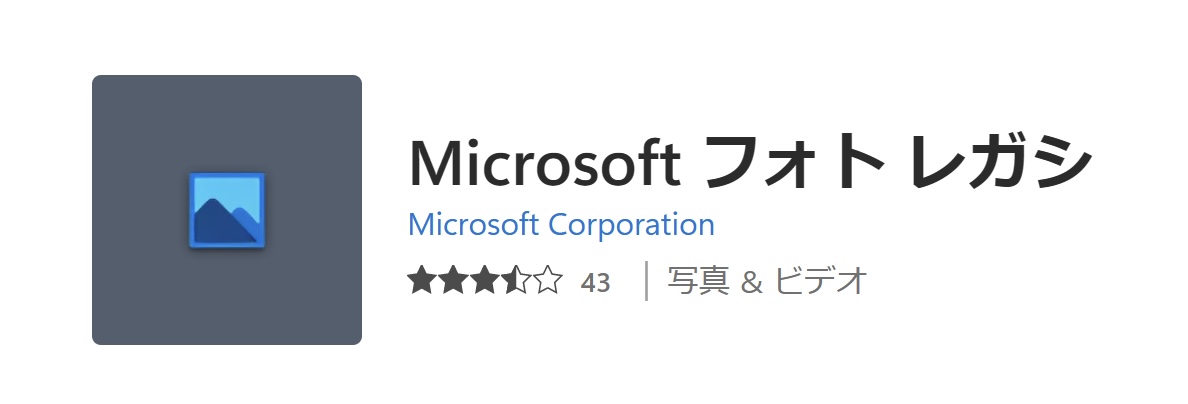
Windowsの最新バージョンは2023年現在「Windows11」ですが、こちらに標準搭載されている動画編集アプリ『Clipchamp』では、画像の動画化がスムーズにできません。(動画化機能自体はあるのですが、アプリ内での複数画像一括移動が不可能で1枚1枚移動させる必要があるため、画像枚数の多いインターバル静止画の動画化には不向きです。※今後アップデートで改良される可能性はあるとのこと。
なので、Windows10に標準搭載されていた『Windows フォト』が使える方はそちらを利用していただくか、そちらを踏襲した『Microsoft フォト レガシ』をMicrosoftのサイトから無料でダウンロードしていただくのがおすすめです。
こちらでは『Microsoft フォト レガシ』を例に挙げて解説していきます。
編集方法
・①「フォトレガシ」をダウンロード後、アプリをクリックして立ち上げます。
立ち上げるとトップ画面が現れますので(デザインが多少違う場合もあります)、画面最上部左側の「ビデオエディター」を選択します。
そして「新しいビデオプロジェクト」をクリックし、表示される「ビデオの名前」をお好みのものにしたらOKボタンを選択します。(名前は後から変更可)
・② 撮影した画像が入ったフォルダを開き、必要な画像を全て選択したら、編集画面左上の「ライブラリ」上へドラッグ&ドロップを行います。
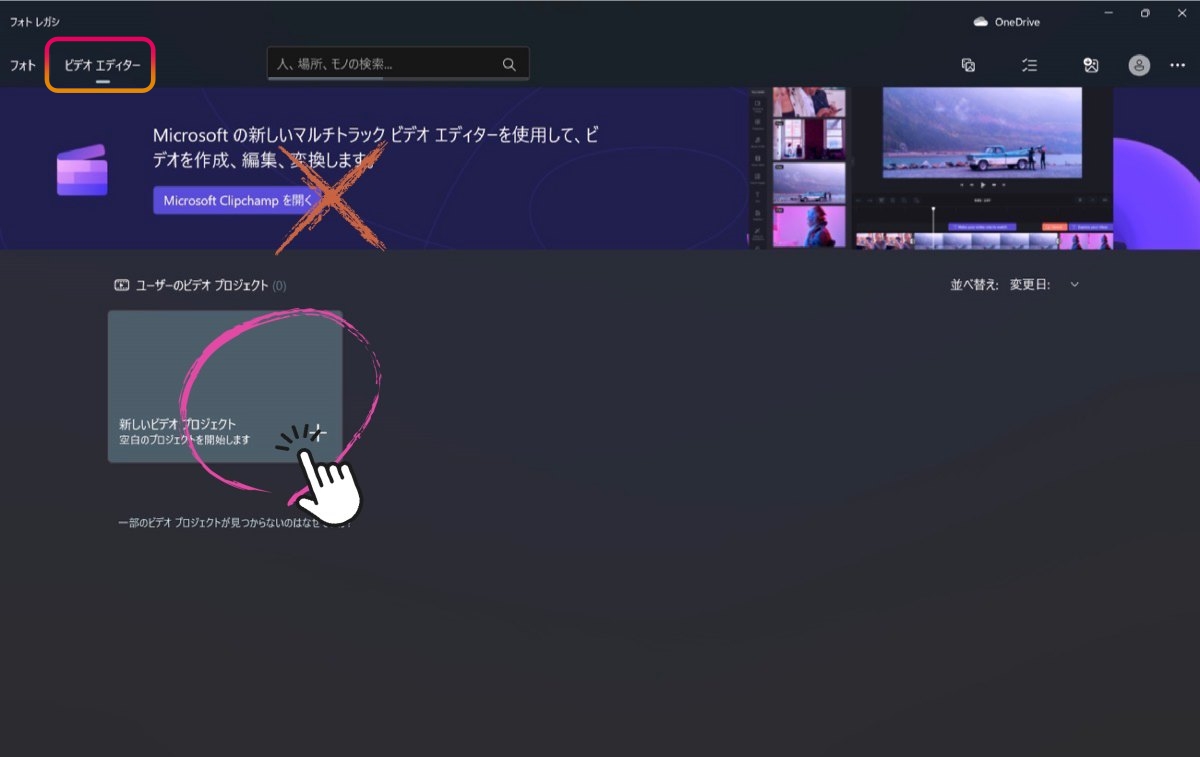
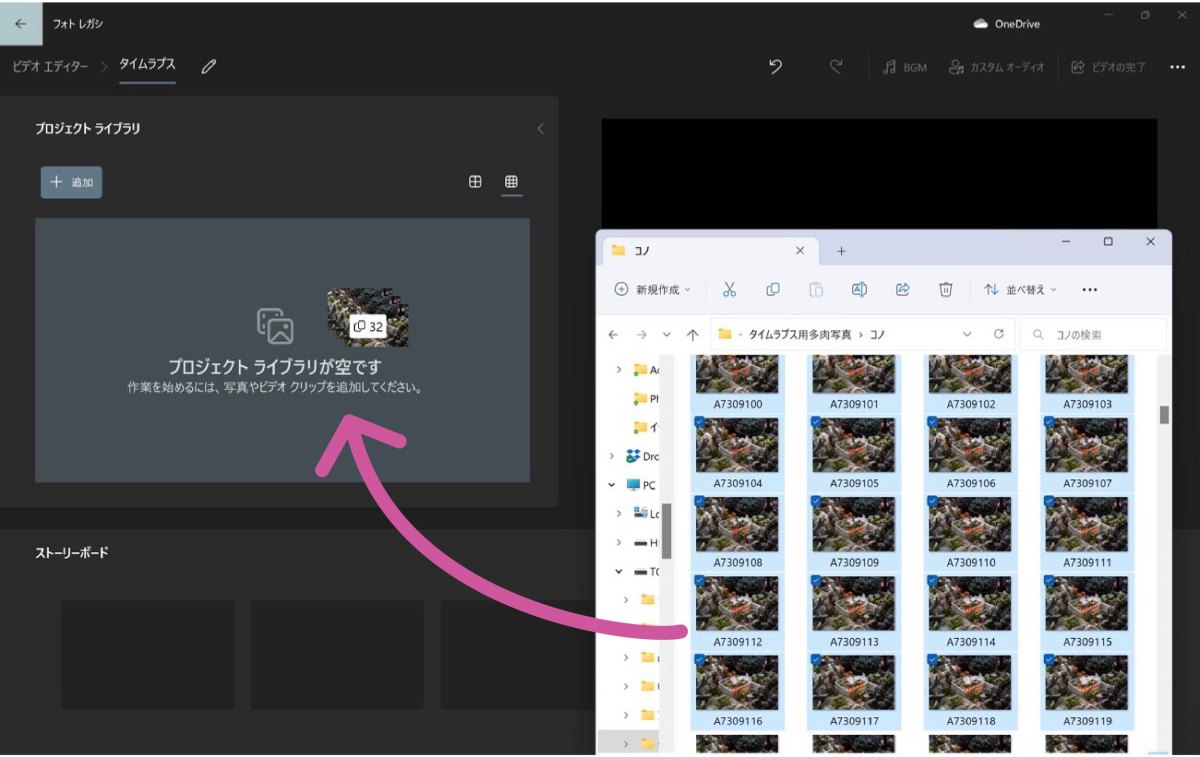
・③ライブラリに無事画像が読み込まれたら、全ての画像が選択状態であることを確認して(=すべての画像にチェックマークが有る状態)、④それらを再度下部の「ストーリーボード」へドラッグ&ドロップします。
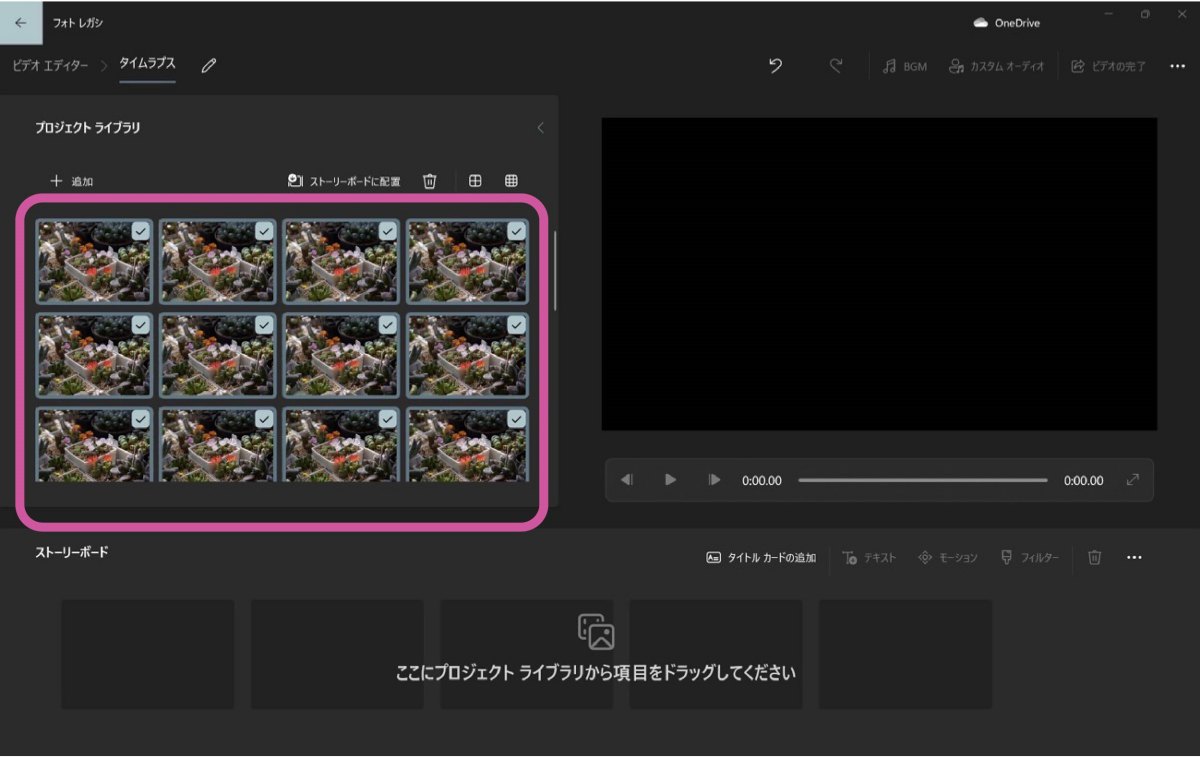
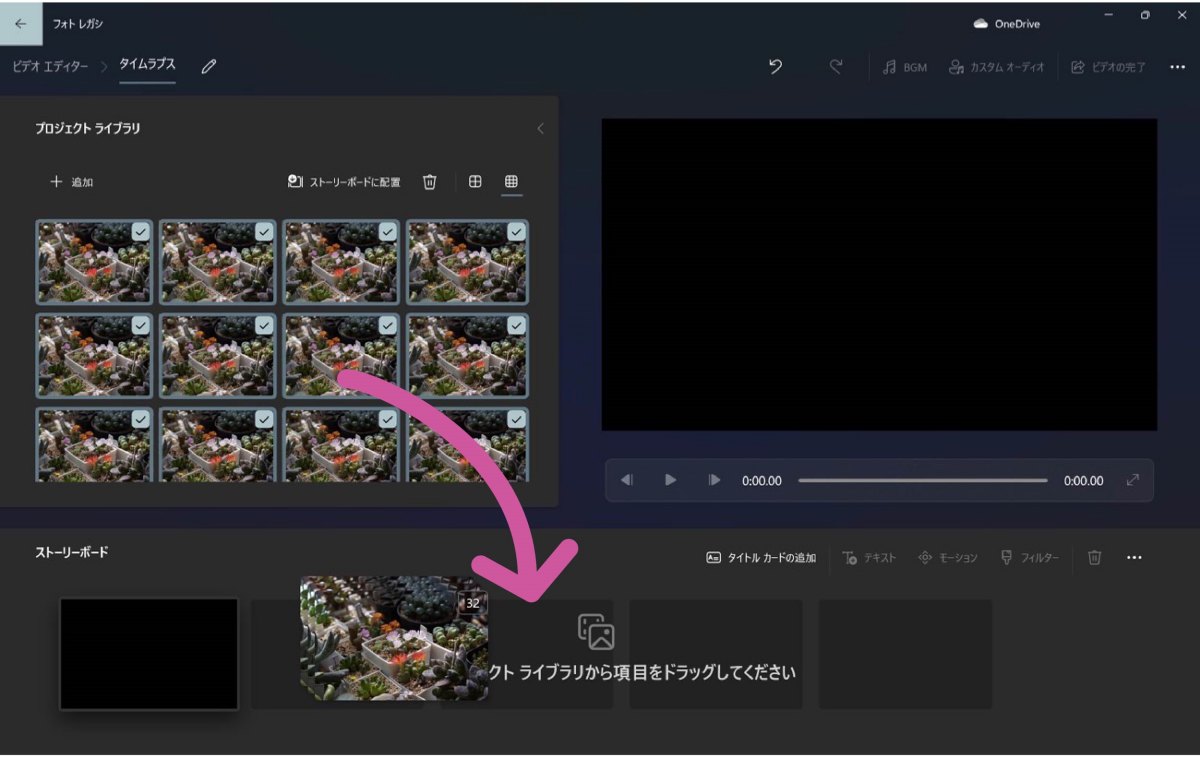
・⑤ ストーリーボード上に無事画像が並んだら、その画像すべてを選択状態にして(=どれか1枚画像を選択してctrl+A)、そのすぐ上の右端にある「期間」をクリックします。
・⑥ 沢山数字が出てくるので、一番下の自由記入欄に「0.1」秒と入力します。
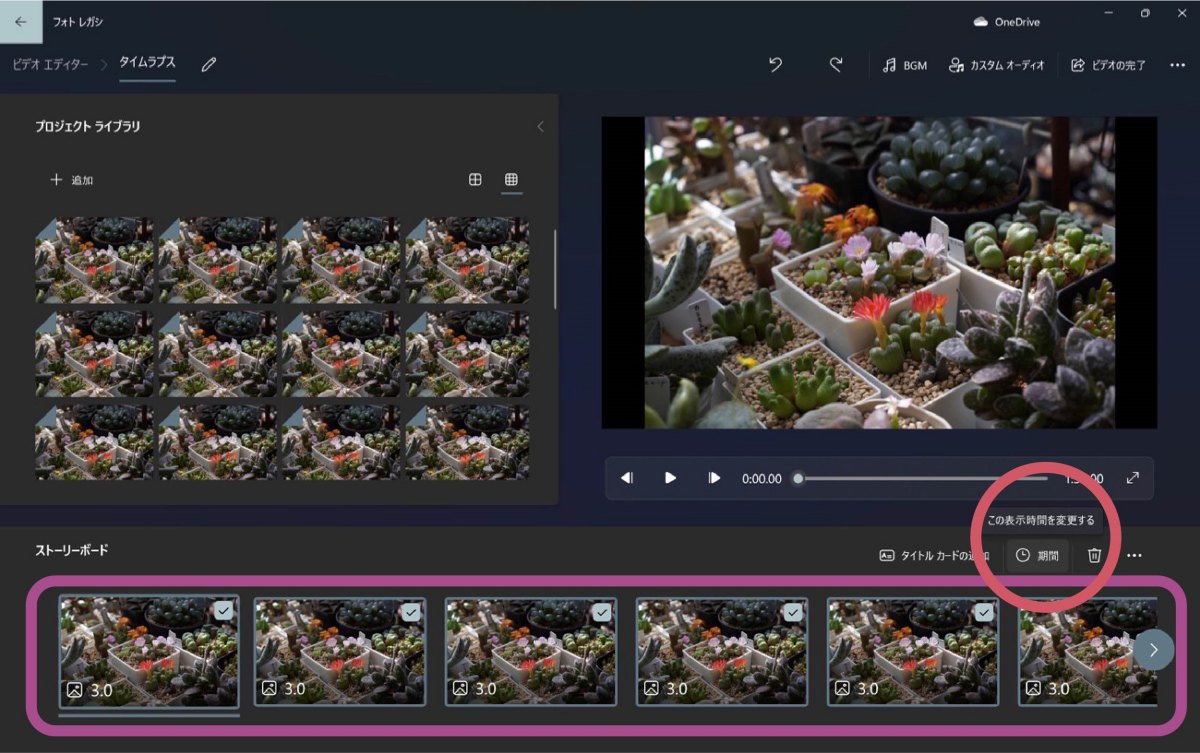
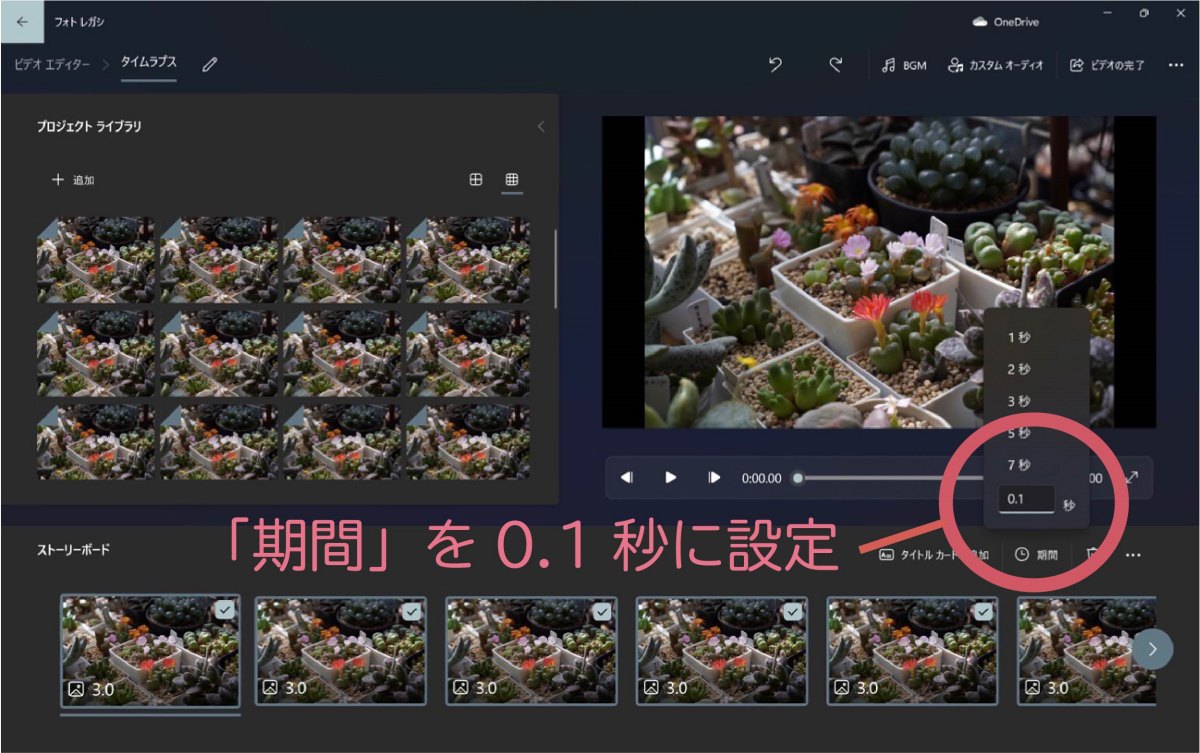
・⑦ ストーリーボード上に並ぶ全ての画像の左下の数字が設定した秒数(0.1)に変化していることを確認後(デフォルトは3.0)、赤丸の位置の再生ボタンを押して動画をチェックします。
尚、動画の縦横比や向き等を変えたい場合は、青い矢印で示した「…」の部分から変更できます。

●再生してみて動画の一部にズレなど気になる部分が見つかったときは、ストーリーボードに並んだ画像の中から問題の画像を探して削除するなど個別の調整を行います。ただ、こちらのアプリではあまり細かな画像修正までできませんので、動画化が終わった後で前述の「InShot」等で更に手を加えることをお勧めします。
・⑧ 動画を確認して、良さそうであれば編集画面右上の「ビデオの完了」をクリックします。画質の設定欄が出てきますので、高(1080p)を選択し、その下のオプションはお好みで選んで(私の場合はチェックを外しています)、「エクスポート」を押します。動画の保存先が出てくるので、お好みの場所を選んで保存を実行し動画化作業は完了です。おつかれさまでした!
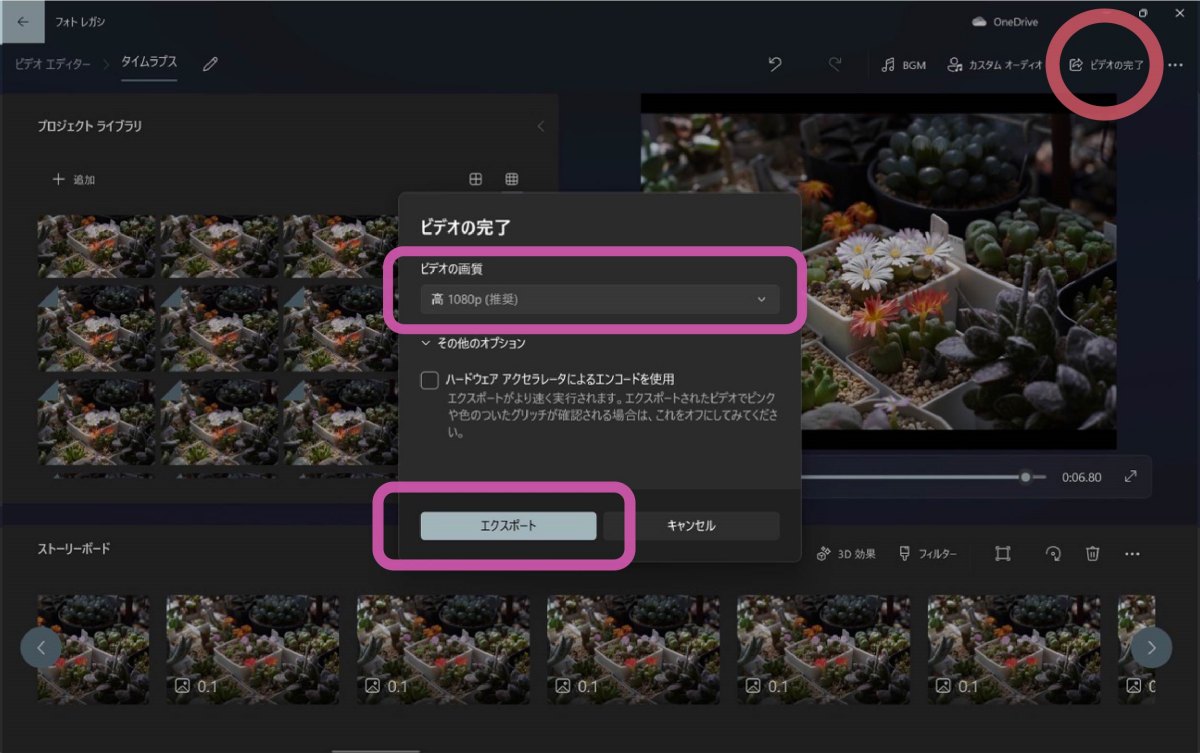
まとめ+長時間録画アプリのおまけ紹介
多肉植物の動きをタイムラプス動画化する方法を駆け足でお伝えしてきました。
撮影は基本的に機材を上手にセットできさえすれば、後はワクワクしながら待つだけです。お仕事やお勉強の前にセットしておくと、楽しみがひとつ増えるのでとってもおすすめですよ!
おまけで、スマホ(iPhone)での長時間録画におすすめのアプリのご紹介です。
iphone用 長時間録画アプリ『無限カメラ』(無料)
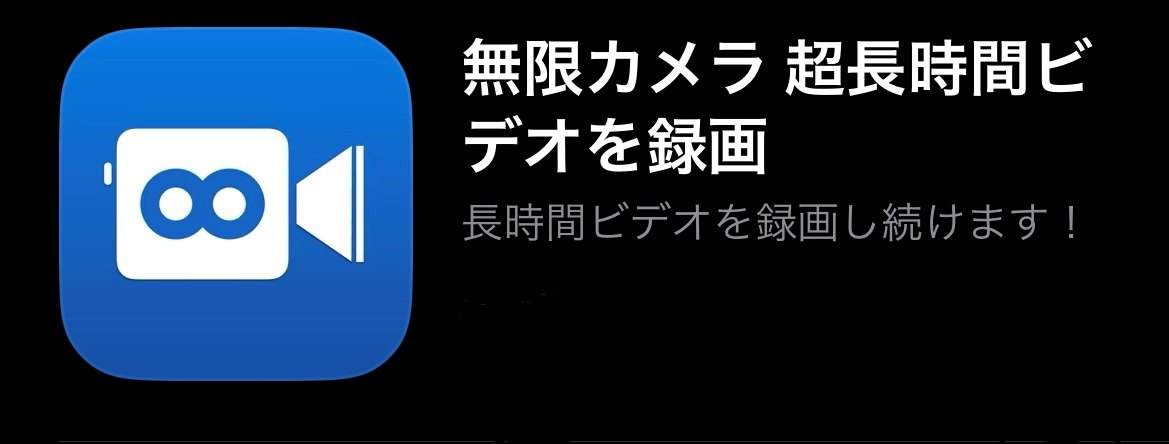
このアプリの良いところは
・電池と容量がある限りどこまでも録画可能
・録画がある程度の長さになると途中自動で分割保存をしてくれるため、他のアプリで起こりがちな「録画が途中で止まったらそれまでのデータも全部消えた」という大失敗を防げます。
タイムラプス撮影ではなく通常の録画となりますが、とても便利ですよ~
その他にも沢山の撮影・編集ツールが提供されていますので、楽しみながら探してみてください!(良いものがあればぜひ教えてください!)






